จัดการ Banner ที่หน้าแรกเว็บไซต์ (เพิ่ม-แก้ไข-ลบ)
เป็นส่วนที่คุณสามารถเข้าไปจัดการกับแบนเนอร์โฆษณา และยังสามารถเข้าไปเพิ่ม, แก้ไข หรือลบแบนเนอร์โฆษณาหน้าแรกตามที่คุณต้องการได้
วิธีการใช้คำสั่ง จัดการ Banner ที่หน้าแรกเว็บไซต์ (เพิ่ม-แก้ไข-ลบ)
1. Log in เข้าสู่ระบบหลังบ้านของเว็บไซต์ของท่าน
2. เลือกไปที่เมนู ปรับแต่งเว็บ เลือกคำสั่ง หน้าหลัก
.png)
หมายเลข 1 คือ ตำแหน่งบอกเมนูปรับแต่งเว็บ เมื่อทำการคลิกที่เมนูนี้
ระบบจะแสดงเมนูย่อยที่เกี่ยวข้องแบ่งเป็น ปรับแต่ง Design และปรับแต่งอื่นๆ
หมายเลข 2 คือ ตำแหน่งบอกคำสั่ง หน้าหลัก เพื่อเข้าไปจัดการปรับแต่ง Design ส่วนต่างๆตามต้องการ
3. เมื่อหน้าจอแสดงผลหน้าหลัก ทำการกดรูปในกรอบสีแดง เพื่อ เลือก Banner
.png)
หมายเลข 1 คือ ตำแหน่งบอกเมนูเลือก Banner
4. เมื่อหน้าจอแสดงผลหน้าเลือก Banner ให้เลื่อนมาที่หัวข้อ เพิ่มแบนเนอร์ใหม่ กรอกชื่อแบนเนอร์ที่เราต้องการสร้างใหม่ในกล่องข้อความตรงหมายเลขที่ 1 ทำการกดเรียกดู... ตามคำสั่งหมายเลข 2 เพื่อเลือกรูปที่จะแสดงผลแบนเนอร์ ** (ดูวิธีเลือกรูปข้อ 4.1) กรอกชื่อ Url ที่เราต้องการสร้างใหม่ในกล่องข้อความตรงหมายเลขที่ 3 ให้เลือกตำแหน่งการจัดวาง Banner ตรงหมายเลขที่ 4
.png)
หมายเลข 1 คือ ตำแหน่งบอก กล่องข้อความที่ให้กรอกชื่อแบนเนอร์ที่ต้องการสร้างใหม่
หมายเลข 2 คือ ตำแหน่งบอก บอกปุ่มเรียกดู... เพื่อเลือกรูปที่จะแสดงผลแบนเนอร์
หมายเลข 3 คือ ตำแหน่งบอก กล่องข้อความที่ให้กรอกชื่อ Url ที่ต้องการสร้างใหม่
หมายเลข 4 คือ ตำแหน่งบอก ตัวเลือกที่ให้เลือกตำแหน่งการจัดวาง Banner
4.1 เมื่อหน้าจอแสดงผลหน้าตำแหน่งที่รูป ให้เลือกรูป ที่ต้องการอัพโหลดตรงหมายเลขที่ 1 และกด Open ตามคำสั่งหมายเลข 2
* เป็นไฟล์นามสกุล jpg, gif, png, swf และมีขนาดไฟล์ไม่เกิน 2 MB
.png)
หมายเลข 1 คือ ตำแหน่งบอก รูปที่ต้องการอัพโหลด
หมายเลข 2 คือ ตำแหน่งบอก บอกปุ่ม Open กรณีเลือกรูปที่ต้องการเพิ่มแบนเนอร์เรียบร้อย
5. ทำการกด ใช้แบนเนอร์โฆษณาชิ้นนี้ ตามคำสั่งหมายเลข 1
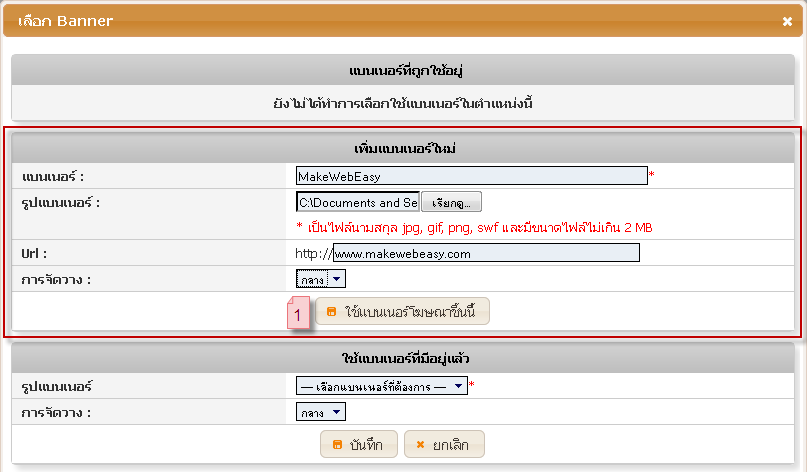
หมายเลข 1 คือ ตำแหน่งบอก บอกปุ่ม ใช้แบนเนอร์โฆษณาชิ้นนี้
กรณีกรอกข้อมูลเพิ่มแบนเนอร์ใหม่ เรียบร้อย
หน้าจอจะแสดงผลที่หัวข้อ แบนเนอร์ที่ถูกใช้อยู่
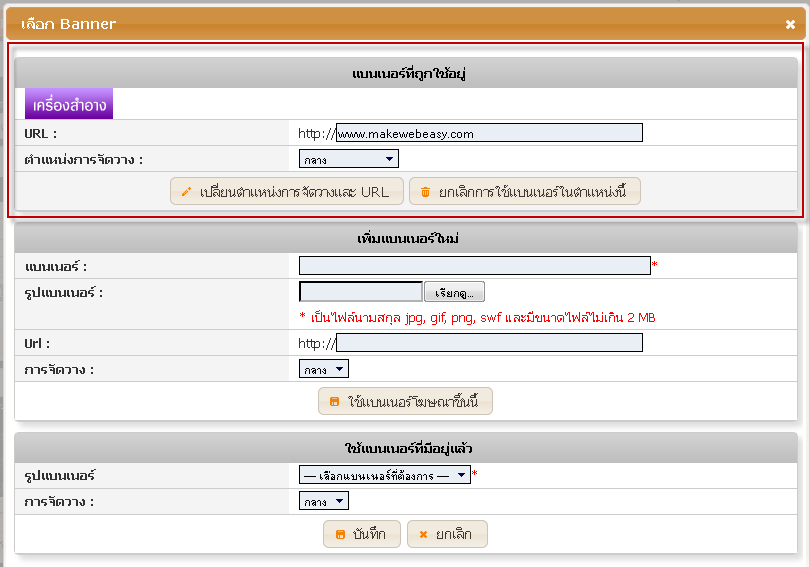
6. เมื่อหน้าจอแสดงผลหน้า เลือก Banner ให้เลื่อนมาที่หัวข้อ ใช้แบนเนอร์ที่มีอยู่แล้ว ให้เลือกรูปแบบแบนเนอร์ที่ต้องการ ตรงหมายเลขที่ 1 ให้เลือกตำแหน่งการจัดวาง Banner ตรงหมายเลขที่ 2
.png)
หมายเลข 1 คือ ตำแหน่งบอก ตัวเลือกที่ให้เลือกแบนเนอร์ที่ต้องการ
หมายเลข 2 คือ ตำแหน่งบอก ตัวเลือกที่ให้เลือกตำแหน่งการจัดวาง Banner
7. ทำการกดบันทึก ตามคำสั่งหมายเลข 1
.png)
หมายเลข 1 คือ ตำแหน่งบอก บอกปุ่ม บันทึก ใช้แบนเนอร์ที่มีอยู่แล้ว เรียบร้อย
ตัวอย่างการแสดงผล การแก้ไขแบนเนอร์ ดังภาพ
.png)
|

